Tulisan ini akan membahas setting mikrotik dasar yang sangat cocok bagi pemula untuk belajar. Alat yang saya gunakan Rb750 anda juga bisa menerapkan settingan ini di versi mikrotik yang berbeda. Saya yakin anda sudah mengerti betul mengenai jaringan komputer dan sudah sampai pada tahap ini, apabila anda belum mengetahui tentang hardware dan software sebaiknya baca Panduan Identifikasi Jaringan Komputer

Apa yang anda dapatkan setelah membaca panduan ini ?
- Anda akan mendapat pengetahuan tentang melakukan settingan dasar pada mikrotik dari melakukan settinggan IP sampai seluruh user di jaringan anda akan bisa terkoneksi ke internet.
- Anda akan mengetahui bagaimana bagaimana client bisa mendapatkan IP DHCP di jaringan anda
Ada beberapa yang harus anda persiapkan untuk mengikuti tutorial ini, perlengkapan yang dibutuhkan adalah:
- Software Winbox,
- Mikrotik RB750,
- IP Public ISP ( IP Internet Service Provider )
- Getway Dari ISP
- DNS ( Bisa Gunakan DNS Google )
Setelah semua sudah tersedia, berikut ini langkah langkahnya :
1. Login Ke Winbox
- Buka aplikasi winbox yang telah anda siapkan
- Untuk Pertama Kali Anda Hanya Bisa Login Menggunakan Mac Address Mikrotik
- User => “root”
- Password => root
2. Setting IP Address Internet Mikrotik ( Internet Protocol Address )
IP address adalah identitas yang berbentuk bilangan biner yang diberikan kepada komputer yang terkoneksi ke jaringan untuk saling terhubung ke komputer atau perangkat lainnya. IP Address juga bisa dikategorikan sebagai alamat sebuah komputer dimana pada sebuah jaringan alamat tidak ada yang sama
- Masuk Ke Menu IP => Address
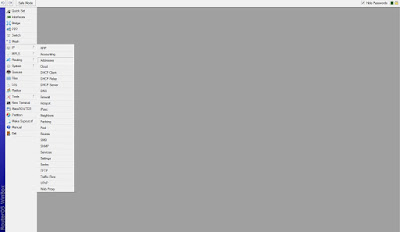
- Click Add Atau Logo ( + )

- Address => IP Public ISP ( Internet Service Provider )
- Network => IP Getway
- Interface => Ether1 ( Bisa disesuaikan dengan kebutuhan anda )
- Pilih Apply
- Click Ok
Setelah IP Internet selesai di setting selanjutnya kita akan melakukan settingan IP LAN atau IP mikrotik
3. Setting IP Mikrotik
IP mikrotik ini juga akan digunakan sebagai gateway pada jaringan LAN anda, untuk itu anda perlu mempertimbangkan sebelum memberikan ip addressnya. Caranya adlah sebagai berikut;
- Click Add Atau Logo ( + )
- Address => 192.168.1.1
- Network => 192.168.1.1
- Ether = > Ether 2
- Pilih Apply
- Pilih Ok
4. Setting IP Pool Mikrotik
IP Pool adalah fitur yang ada pada mikrotik yang berfungsi untuk memberikan rentang IP pada client yang terkoneksi pada sebuah jaringan
- Masuk Ke Menu IP => Pool
- Click Add Atau Logo ( + )
- Name = > IP Pool ( Sesuaikan Dengan Kebutuhan Anda )
- Address => 192.168.1.2-192.168.1.200 ( Client Akan Diberikan Rentang IP Dari 2 Sampai 200)
- Next Pool = > None
- Apply
- Ok
5. Settng DHCP Server
DHCP ( Dynamic Host Protocol ) adaalah sebuah fitur pada mikrotik yang akan memberikan IP otomatis pada client
Jadi dengan adanya fitur ini anda tidak perlu memberikan IP Address pada client secara manual
- Masuk Menu IP => DHCV Server
- Click Add Atau Logo ( +)
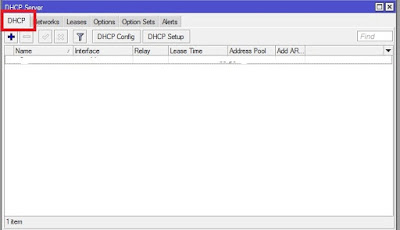
- Name = > Mikrotik Dasar ( Sesuaikan Dengan Kebutuhan )
- Interface => Ether 2 ( Karena Ether 2 Tadi Kita Sett Ke LAN )
- Lease Time => 01:00:00
- Address Pool => IP Pool ( Sesuai Dengan Nama IP Pool )
- Apply
- Ok
- Gulir Ke Menu Network
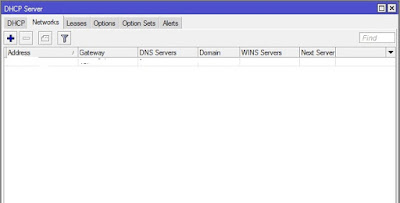
- Click Add
- Address => 192.168.1.0/24
- Getway => 192.168.1.1 ( IP Mikrotik )
- DNS Server => 8.8.8.8 ( DNS Google Atau DNS Dari ISP )
- Apply
- Ok
Sampai disini anda sudah berhasil mengkoneksikan client dan server, untuk membuktikan bahwa settingan ini sudah sukses silahkan coba masukkan internet ke ether 1 dan ether 2 ke client
Apabila clinet sudah mendapatkan IP DHCP berarti sudah berhasil dan coba ping ke IP mikrotik 192.168.1.1 apabila sudah reply itu berarti sudah berhasil akan tetapi clint belum bisa terkoneksi ke internet
6. Setting NAT ( Network Address Translation )
NAT ( Network Address Translation ) adalah suatu protokol yang digunakan oleh mikrotik untuk mentraslasikan IP Public ke IP Private agar IP Private dapat tersambung ke IP Public dalam menggunakan internet
- Masuk Menu IP = > Firewall
- Pilih Menu NAT

- Click Add
- Pilih General
- Chain => srcnat
- Src Address = > 192.168.1.0/24
- Out Inteface => Ether 1 ( Karena Ether 1 Untuk Internet )
- Gulir Ke Action
- Action = > Masquarade
Sekarang seluruh client di jaringan anda sudah bisa menikmati internet melalui IP Public yang sama.
Semoga tulisan ini bermanfaat bagi pembaca semua, dan dapat menghubungkan klien dengan internet. Dalam tulisan ini hanya settingan dasar saja pada mikrotik, apabila anda ingin settingan tingkat lanjut seperti memblokir sosial media dijam kerja atau dijam-jam tertentu.
This comment has been removed by a blog administrator.